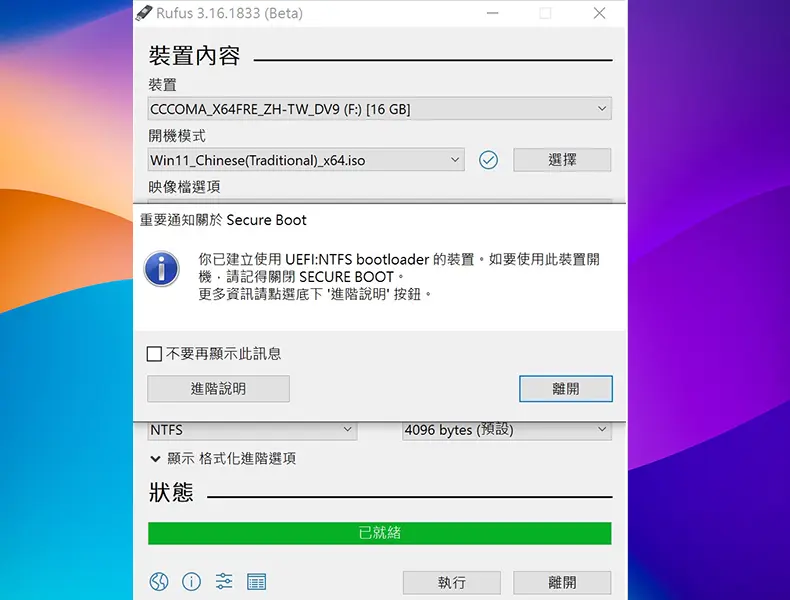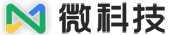微軟推出 Windows 11 正式版後,很多人想在自己的電腦裝裝看。不過安裝 Windows 11 最容易遇到的問題是電腦必須支援並啟用 TPM 2.0(信賴平台模組),也要支援「安全開機」(Secure Boot)功能,雖然可以透過修改「登錄編輯程式」來繞過檢測項目安裝 Windows 11 正式版,但過程太複雜繁瑣,特別是對電腦不太熟的人來說,非常麻煩。
Rufus 是一個免費、免安裝、操作簡單的開機 USB 磁碟機製作工具,為了讓大家能方便的製作無 TPM、Secure Boot 限制的 Windows 11 系統安裝碟,最新版的 rufus 加入了一項全新功能,新增對於 Windows 11 延伸安裝功能支援,可以停用、繞過 TPM 2.0、Secure Boot 和記憶體限制的安裝要求,讓安裝 Windows 11 也可以很簡單。
Rufus教學 製作可繞過 TPM 2.0 限制的 Windows 11 安裝程式
先準備我們會使用到的至少 8GB 以上 USB 隨身碟、Windows 11 磁碟映像檔(ISO) 與 rufus 3.16.exe 檔案。
Windows 11 磁碟映像檔(ISO)可以從 Microsoft 官網下載 Windows 11 繁體中文版【請按此】,找到下方的「 下載 Windows 11 光碟映像 (ISO)」,然後選取產品語言「繁體中文」為作業系統語言。
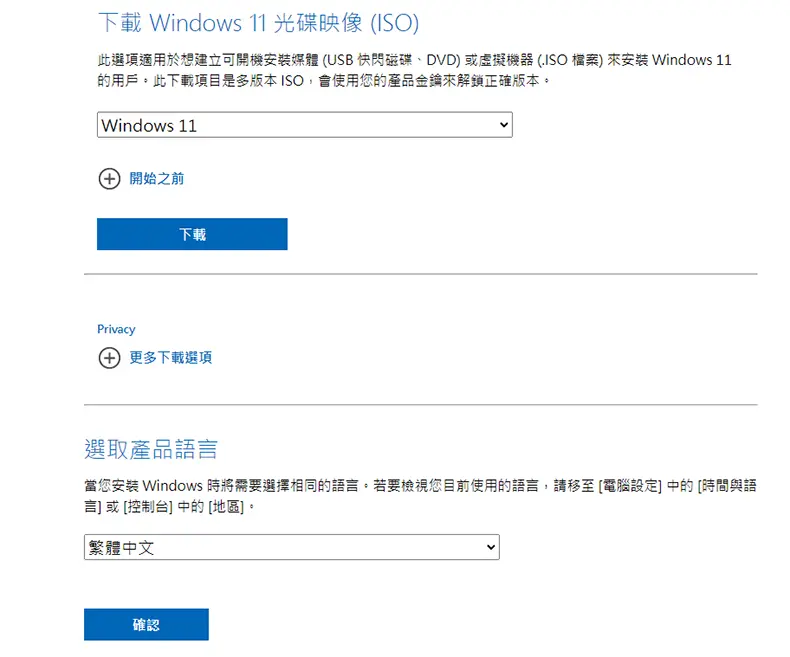
按一下「 確認 」按鈕就會跳到 Windows 11 繁體中文版「64-bit 下載」按鈕,點選就能取得 Windows 11 繁體中文的 ISO 檔。
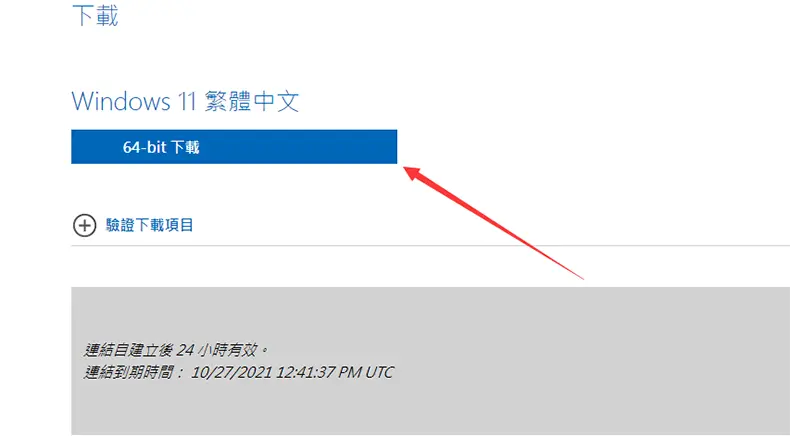
接著下載 Rufus 最新版本,從 Rufus 官網下載頁面【請按此】找到 Rufus 3.16 或更新的版本。
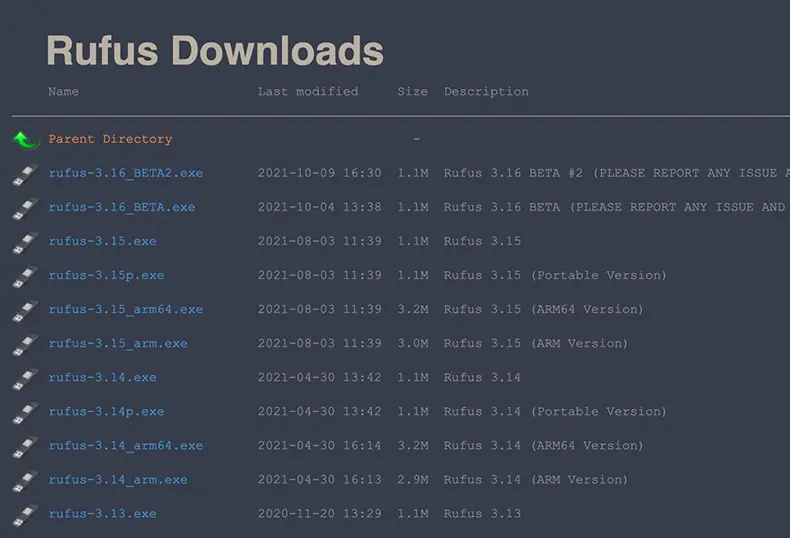
插入 USB 隨身碟,打開 Rufus 3.16p 版(免安裝),點擊「開機模式」右側的「 選擇 」找到剛才下載的 Win11_Chinese(Traditional)_x64.iso 映像檔。
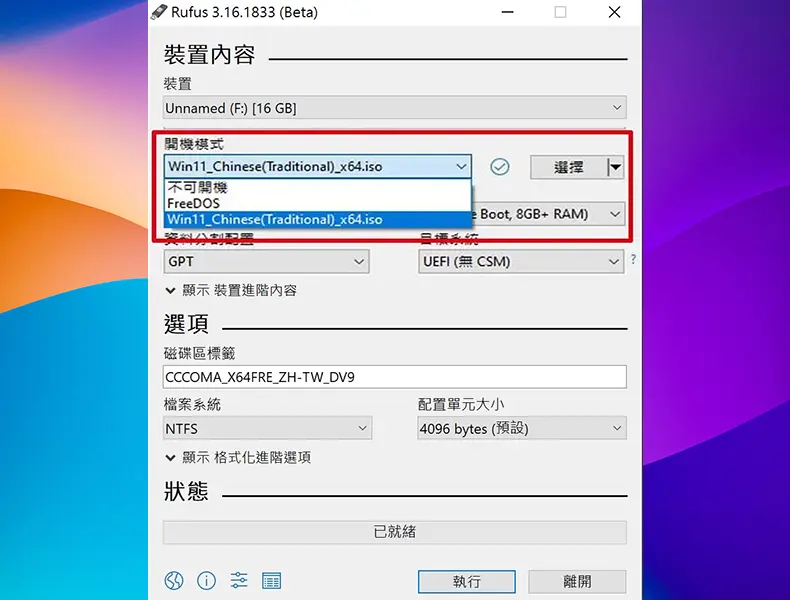
在「映像檔選項」處選擇「 Extended Windows 11 Installation(no TPM/no Secure Boot/8GB-RAM) 」選項,也就是無 TPM 限制版本。
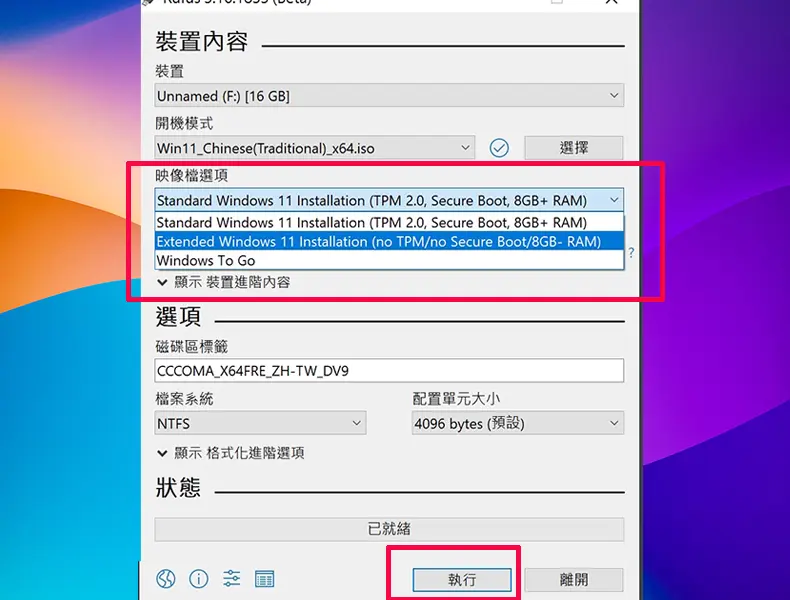
按下「執行」會跳出視窗警告隨身碟裡面的資料會被清除,點選「 確定 」就會開始格式化並製作開機隨身碟。
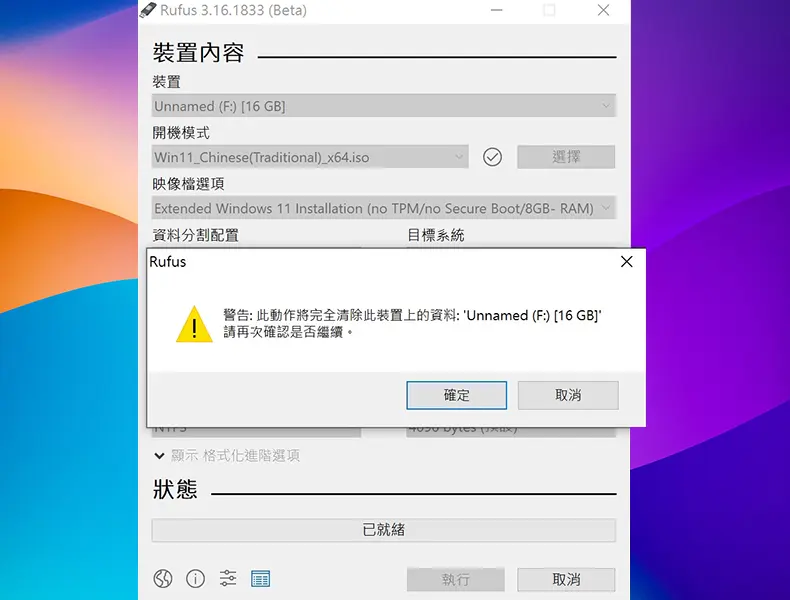
等待狀態條跑完,大約幾分鐘。

完成後會出現關於 Secure Boot 重要通知,點選「 離開 」關閉 Rufus 就代表完成啦!安裝 Windows 11就可以避開 TPM 的要求。