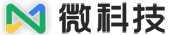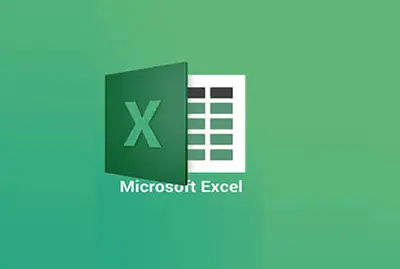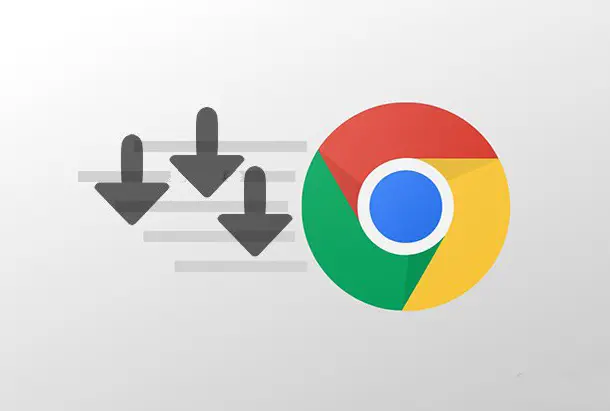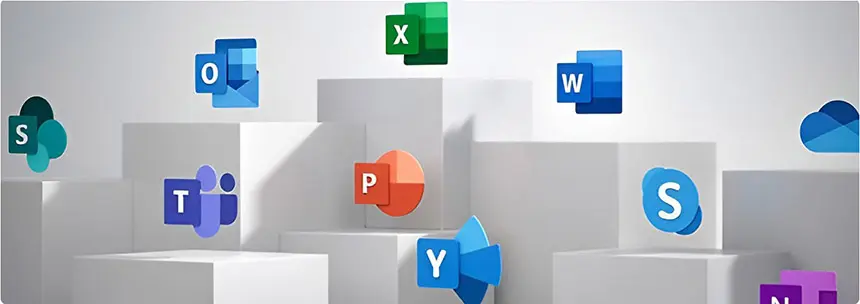
新款的 Office 為了簡化安裝流程,所以點下安裝後就直接一路安裝到底,並沒有提供像是過去一樣的自訂安裝選項,假設我使用 Office 2019,在安裝過程中將會自動把 Word、Excel、PowerPoint、OneNote、Outlook、Publisher 及 Access 全部安裝到你的電腦之中。
對於只想安裝特定程式的用家來說,可以透過 Office 的部屬工具來製作自己想要的安裝包。以下將教你如何透過 Office 2016 部署工具,選擇你想要安裝的軟體......
Office 2016/365/2019自訂安裝所需程式教學
首先下載 Office 2016 部署工具 【請按此】,執行部署工具根據指示解壓縮到合適地點後,你會看到 configuration.xml 和 setup.exe 兩個檔案;
用記事本等文字編輯軟體開啟其中的 configuration.xml ,將內容調整如下:
<Configuration>
<Add SourcePath="V:" OfficeClientEdition="64" Channel="Monthly">
<Product ID="ProPlusRetail">
<Language ID="zh-tw" />
<ExcludeApp ID="Word" />
<ExcludeApp ID="Access" />
<ExcludeApp ID="Excel" />
<ExcludeApp ID="Groove" />
<ExcludeApp ID="InfoPath" />
<ExcludeApp ID="Lync" />
<ExcludeApp ID="OneNote" />
<ExcludeApp ID="Outlook" />
<ExcludeApp ID="PowerPoint" />
<ExcludeApp ID="Publisher" />
<ExcludeApp ID="SharePointDesigner" />
</Product>
</Add>
</Configuration>
- SourcePath - 是你安裝檔案的來源,為空的話就是把檔案存在跟文件同一個目錄下;
- OfficeClientEdition – 就是看你要安裝 32 位元版還是 64 位元版本,請自己修改;
- Language ID – 則是設定所要安裝的語言版本,像是繁體中文就是 zh-tw;
接下來就是教你如何排除不想安裝的程式,你只要在 Product 標籤後插入 ExcludeApp ID 標籤,並標註你想排除的軟體名稱即可。假設在 Office 2016 中,我想僅安裝 Word、Excel、PowerPoint ,xml 檔案就會變成這個樣子:
<Configuration>
<Add SourcePath="" OfficeClientEdition="64" Channel="Monthly">
<Product ID="ProPlusRetail">
<Language ID="zh-tw" />
<ExcludeApp ID="Access" />
<ExcludeApp ID="Groove" />
<ExcludeApp ID="InfoPath" />
<ExcludeApp ID="Lync" />
<ExcludeApp ID="OneNote" />
<ExcludeApp ID="Outlook" />
<ExcludeApp ID="Publisher" />
<ExcludeApp ID="SharePointDesigner" />
</Product>
</Add>
</Configuration>
以系統管理員身份執行「命令提示子元」,在命令視窗中執行 cd /d + 部署工具解壓縮的地點,例如 cd /d C:UsersAdminDesktop 。
接下來執行 setup.exe /configure configuration.xml 就會跳出 Office 安裝畫面了。
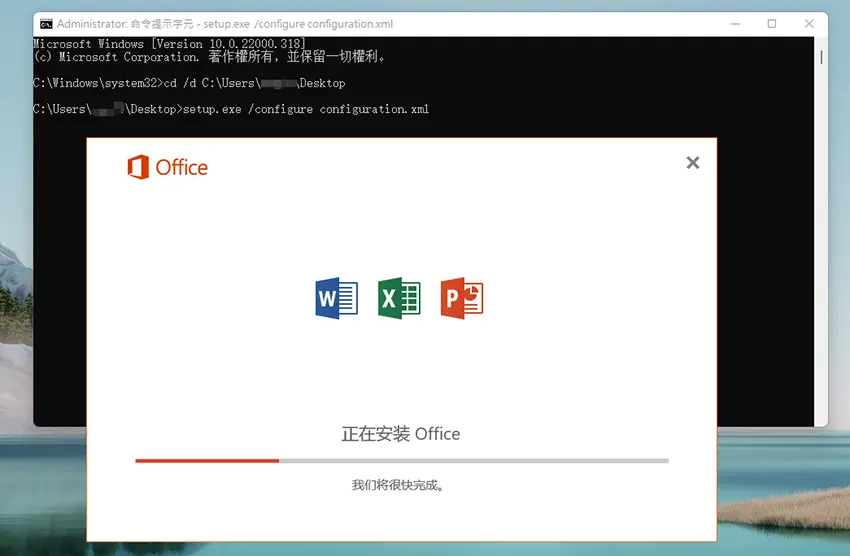
你會發現 Office 2016 中所附的軟體僅有未排除掉的 Word、Excel、 PowerPoint 在等待下載安裝囉!